Bagai mana sobat Mboiz, sudah baca Hal yang Dilakukan Setelah Menginstal Ubuntu part 1-3? apakah masih kurang. tenang saja saya masih akan teruskan ke Hal yang Dilakukan Setelah Menginstal Ubuntu part 4 jadi biar para sobat semakin paham tentang linux Ubuntu.
Baiklah langsung saja Hal yang Dilakukan Setelah Menginstal Ubuntu :
1. Install Gnome Shell 3.6
Instal terbaru Gnome Shell 3.6
Masukkan perintah berikut untuk menginstal Gnome-Shell 3.6:
2. Instal Pengguna-Tema dan Ekstensi lainnya di Gnome Shell 3.6
Dengan Pengguna-Ekstensi Tema Anda dapat mengaktifkan Gnome Shell 3.6 tema di Gnome-Tweak-Tool.
Sekarang Restart Gnome Shell (Tekan Alt + F2 dan ketik 'r') dan memungkinkan Pengguna Ekstensi Tema, lagi Restart Gnome Shell.
Menginstal ekstensi resmi di 12,10, ekstensi Berikut akan menginstal: Menu Status Alternatif, Penempatan Jendela asli, Tab Alternatif, Auto Move Windows, Workspace Indikator, Dock, Indikator Status Places, System Monitor, Gajim Integrasi IM, Themes, Menu Removable Drive, Jendela Navigator, Aplikasi menu.
Masukkan perintah berikut untuk Menginstal Gnome Shell 3.6 Ekstensi:
Setelah Instalasi Tekan Alt + F2 dan ketik 'r' untuk me-restart Gnome Shell, atau hanya logout dan login kembali. Buka Gnome Tweak Tool untuk mengubah / menginstal Tema shell.
3. Instal Ekstra yang Dibatasi:
Ada beberapa tambahan Dibatasi Ubuntu yang tidak dapat menginstal sementara instalasi Ubuntu secara default, tetapi Anda dapat menginstal tambahan ini Dibatasi sendiri. Dibatasi mp3 playback dan decoding, dukungan untuk berbagai format, font, java, flash plugin, lumpuh, dvd pemutaran.
4. Install Codecs:
Jika Anda adalah pengguna multimedia dan menggunakan Ubuntu untuk multimedia maka codec yang sangat berguna bagi Anda. Anda dapat menginstalnya dengan perintah tunggal.
5. Install Compression/Decompression tools:
Anda dapat kompres dan dekompresi 7z, zip, gzip, rar, xz, tar, bz2, xar, tar.gz, tar.bz, dan banyak lainnya.
Masukkan perintah berikut di terminal untuk menginstal:
6. Install Kde Plasma Desktop
Plasma Desktop menawarkan desktop tampak cantik yang mengambil keuntungan lengkap dari teknologi komputasi modern. Melalui penggunaan efek visual dan grafis scalable, pengalaman desktop tidak hanya mulus tetapi juga menyenangkan untuk mata. Terlihat dari Plasma Desktop tidak hanya memberikan keindahan, mereka juga digunakan untuk mendukung dan meningkatkan aktivitas komputer Anda secara efektif, tanpa mengganggu.
Masukkan perintah berikut untuk menginstal Kde-Plasma-Desktop:
7. Install Lubuntu Desktop
Berikut intensif pengembangan Julien Lavergne, developement utama lubuntu, mengumumkan versi 10.10 dari desktop ringan pada tanggal 10 Oktober 2010. lubuntu adalah menyelamatkan lebih cepat, lebih ringan dan energi Ubuntu varian menggunakan LXDE, Desktop Environment Ringan X11. Ini termasuk pilihan khusus aplikasi ringan menggabungkan kegunaan mudah dan kinerja.
Masukkan perintah berikut di terminal untuk menginstal Lubuntu-Desktop :
8. Install XFCE4 Desktop
Xfce adalah lingkungan desktop ringan untuk UNIX-seperti sistem operasi. Ini bertujuan untuk menjadi cepat dan rendah pada sumber daya sistem, sementara masih menjadi visual menarik dan user friendly.
Masukkan perintah berikut untuk menginstal xfce4 Desktop:
9. Install Latest Cinnamon
Cinnamon Tim merilis versi baru dari Cinnamon dengan perbaikan banyak bug, perbaikan tema, perangkat tambahan untuk panel bawah, juga termasuk manajer pengaturan kayu manis. Versi terbaru adalah rilis pemeliharaan yang menambahkan memoles dan menangani isu-isu penting dari rilis sebelumnya
10. Install Razor-qt Desktop
Razor-qt adalah lingkungan, canggih desktop yang mudah digunakan, dan cepat berdasarkan Qt teknologi. Telah disesuaikan untuk pengguna yang menghargai kesederhanaan, kecepatan, dan antarmuka yang intuitif. Tidak seperti lingkungan desktop yang paling, Razor-qt juga bekerja dengan baik dengan mesin yang lemah.
Sekian bebrapa hal yang kita lakukan setelah install Ubuntu part 4. mungkin ini part yang terakhir dari hal yang kita lakukan setelah install Ubuntu.Tapi sobat Mboiz tidak usah khawatir karena saya akan tetap memberikan informasi tentang Linux. Semoga bermanfaat bagi para sobat Mboiz Go open source.
1. Install Gnome Shell 3.6
Instal terbaru Gnome Shell 3.6
Masukkan perintah berikut untuk menginstal Gnome-Shell 3.6:
2. Instal Pengguna-Tema dan Ekstensi lainnya di Gnome Shell 3.6
Dengan Pengguna-Ekstensi Tema Anda dapat mengaktifkan Gnome Shell 3.6 tema di Gnome-Tweak-Tool.
Sekarang Restart Gnome Shell (Tekan Alt + F2 dan ketik 'r') dan memungkinkan Pengguna Ekstensi Tema, lagi Restart Gnome Shell.
Tema Diaktifkan
Masukkan perintah berikut untuk Menginstal Gnome Shell 3.6 Ekstensi:
Setelah Instalasi Tekan Alt + F2 dan ketik 'r' untuk me-restart Gnome Shell, atau hanya logout dan login kembali. Buka Gnome Tweak Tool untuk mengubah / menginstal Tema shell.
3. Instal Ekstra yang Dibatasi:
Ada beberapa tambahan Dibatasi Ubuntu yang tidak dapat menginstal sementara instalasi Ubuntu secara default, tetapi Anda dapat menginstal tambahan ini Dibatasi sendiri. Dibatasi mp3 playback dan decoding, dukungan untuk berbagai format, font, java, flash plugin, lumpuh, dvd pemutaran.
4. Install Codecs:
Jika Anda adalah pengguna multimedia dan menggunakan Ubuntu untuk multimedia maka codec yang sangat berguna bagi Anda. Anda dapat menginstalnya dengan perintah tunggal.
5. Install Compression/Decompression tools:
Anda dapat kompres dan dekompresi 7z, zip, gzip, rar, xz, tar, bz2, xar, tar.gz, tar.bz, dan banyak lainnya.
Masukkan perintah berikut di terminal untuk menginstal:
6. Install Kde Plasma Desktop
Plasma Desktop menawarkan desktop tampak cantik yang mengambil keuntungan lengkap dari teknologi komputasi modern. Melalui penggunaan efek visual dan grafis scalable, pengalaman desktop tidak hanya mulus tetapi juga menyenangkan untuk mata. Terlihat dari Plasma Desktop tidak hanya memberikan keindahan, mereka juga digunakan untuk mendukung dan meningkatkan aktivitas komputer Anda secara efektif, tanpa mengganggu.
7. Install Lubuntu Desktop
Berikut intensif pengembangan Julien Lavergne, developement utama lubuntu, mengumumkan versi 10.10 dari desktop ringan pada tanggal 10 Oktober 2010. lubuntu adalah menyelamatkan lebih cepat, lebih ringan dan energi Ubuntu varian menggunakan LXDE, Desktop Environment Ringan X11. Ini termasuk pilihan khusus aplikasi ringan menggabungkan kegunaan mudah dan kinerja.
8. Install XFCE4 Desktop
Xfce adalah lingkungan desktop ringan untuk UNIX-seperti sistem operasi. Ini bertujuan untuk menjadi cepat dan rendah pada sumber daya sistem, sementara masih menjadi visual menarik dan user friendly.
9. Install Latest Cinnamon
Cinnamon Tim merilis versi baru dari Cinnamon dengan perbaikan banyak bug, perbaikan tema, perangkat tambahan untuk panel bawah, juga termasuk manajer pengaturan kayu manis. Versi terbaru adalah rilis pemeliharaan yang menambahkan memoles dan menangani isu-isu penting dari rilis sebelumnya
Install Cinnamon Terbaru yaitu buka Terminal dan salin perintah berikut di Terminal:
Razor-qt adalah lingkungan, canggih desktop yang mudah digunakan, dan cepat berdasarkan Qt teknologi. Telah disesuaikan untuk pengguna yang menghargai kesederhanaan, kecepatan, dan antarmuka yang intuitif. Tidak seperti lingkungan desktop yang paling, Razor-qt juga bekerja dengan baik dengan mesin yang lemah.
Install Razor-qt yaitu buka Terminal dan salin perintah berikut di Terminal:
Sekian bebrapa hal yang kita lakukan setelah install Ubuntu part 4. mungkin ini part yang terakhir dari hal yang kita lakukan setelah install Ubuntu.Tapi sobat Mboiz tidak usah khawatir karena saya akan tetap memberikan informasi tentang Linux. Semoga bermanfaat bagi para sobat Mboiz Go open source.
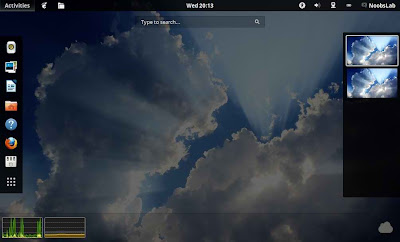
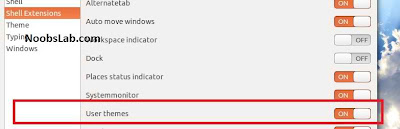

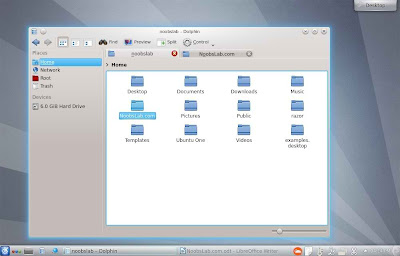
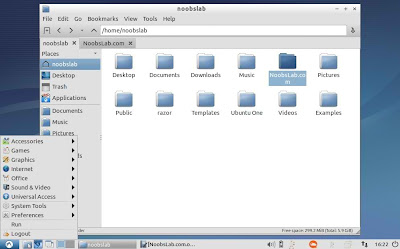
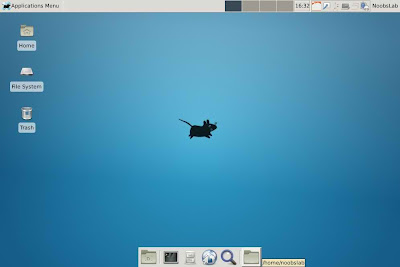
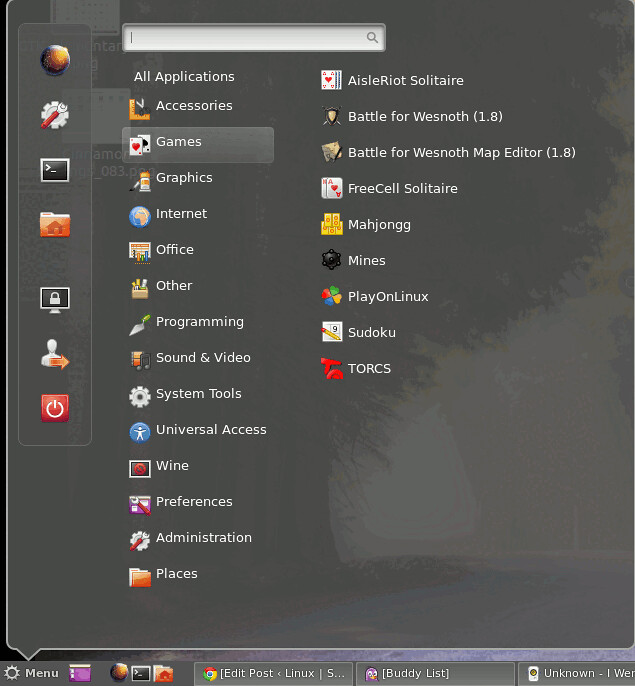
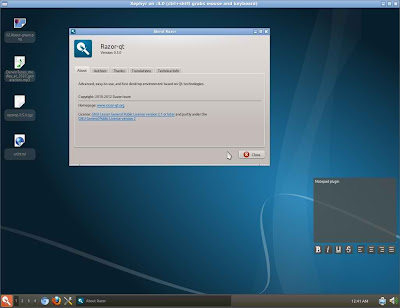

0 comments:
Post a Comment