Bagaimana kabar sobat mboiz? Sudah baca Hal yang Dilakukan Setelah Menginstal Ubuntu part 1 kan? kali ini saya akan membuat Hal yang Dilakukan Setelah Menginstal Ubuntu part 2.
Langsung saja apa saja yang perlu kita lakukan setelah install Ubuntu :
1. Tampilkan nama pengguna pada panel:
UserName dinonaktifkan secara default di Ubuntu 12.10, Jadi di sini adalah men-tweak Anda dapat mengaktifkannya sangat mudah.
Masukkan perintah berikut di terminal:
Untuk menghapus nama dari panel, Masukkan perintah berikut:
2. Disable System Crash Reports:
Jika Anda mengalami crash sesuatu di Ubuntu Anda, dan Anda tidak ingin memberitahu dengan laporan. Anda dapat menonaktifkannya dengan mudah.
Masukkan mengikuti perintah untuk menonaktifkan laporan kecelakaan:
Sekarang file teks akan terbuka, Pada baris terakhir Anda akan melihat "diaktifkan = 1" mengubahnya menjadi "diaktifkan = 0". Simpan dan tutup file.
Sekarang masukkan perintah berikut dalam terminal untuk menghentikan layanan Apport:
3. Instal dan memungkinkan xscreensaver:
Xscreensaver adalah kumpulan dari sekitar screensaver gratis banyak untuk Linux.
Instal XSreenSaver dengan perintah berikut:
membuat file untuk autostart masukan perintah berikut di terminal:
setelah copy dan paste kode berikut dalam file:
4. Tampilkan Persentase Laptop Baterai:
Tweak ini menunjukkan persentase baterai laptop di panel Ubuntu.
Untuk menginstal memasukkan perintah berikut di Terminal:
Kemudian logout dan login kembali.
5. Instal Hardware Monitor Suhu:
Indikator Psensor yang menyediakan akses cepat ke nilai sensor dan pengaturan. Ketika suhu sensor terlalu banyak panas, gelembung pemberitahuan desktop muncul dan ikon Indikator Aplikasi berubah menjadi merah. Pc Anda harus memiliki sensor untuk menggunakan fitur lengkap.
Masukkan perintah berikut di terminal:
6. Install Ubuntu-One Indicator:
UbuntuOne Indikator memberikan gambaran Ubuntu Satu negara sinkronisasi Akun.
Untuk menginstal memasukkan perintah berikut di Terminal:
Kemudian logout dan login kembali.
7. Install Recent Notifications Indicator:
Pemberitahuan terakhir adalah applet GNOME yang mengumpulkan pesan terbaru dikirim dengan libnotify ke daemon pemberitahuan, seperti memberitahu-OSD.
Untuk menginstal memasukkan perintah berikut di Terminal:
Setelah indikator pemberitahuan instalasi buka dari Dash.
8. Install Weather Indicator:
My-Weather indikator keren untuk Ubuntu, dapat menunjukkan hingga dua cuaca lokasi dengan rincian lengkap.
Masukkan perintah berikut dalam terminal untuk menginstal-cuaca saya indikator:
Setelah instalasi buka-cuaca saya-indikator dari Dash dan mengkonfigurasinya.
9. Install Window-List Indicator:
Window-List indicator menunjukkan yang jendela saat terbuka, dan Anda dapat dengan mudah beralih di antara mereka.
Masukkan perintah berikut dalam terminal:
Setelah instalasi pergi ke Dash dan pencarian "Window List-" kemudian membukanya. Buatlah startup dari Jendela-Daftar pilihan.
10. Tampilkan semua aplikasi saat start up:
Dengan default Aplikasi Startup menampilkan aplikasi hanya beberapa dalam daftar, Jadi sekarang Anda dapat melihat aplikasi yang akan mulai dengan perintah berikut:
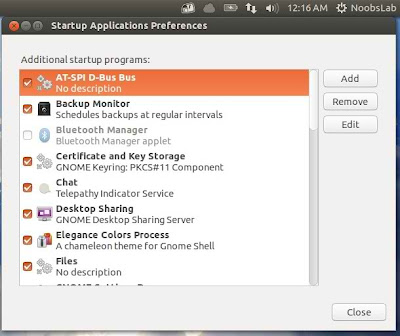
Sekian bebrapa hal yang kita lakukan setelah install Ubuntu part 2. Nanti saya akan lanjutkan ke part 3 jika saya ada waktu. Semoga bermanfaat bagi para sobat Mboiz Go open source.
UserName dinonaktifkan secara default di Ubuntu 12.10, Jadi di sini adalah men-tweak Anda dapat mengaktifkannya sangat mudah.
Untuk menghapus nama dari panel, Masukkan perintah berikut:
2. Disable System Crash Reports:
Jika Anda mengalami crash sesuatu di Ubuntu Anda, dan Anda tidak ingin memberitahu dengan laporan. Anda dapat menonaktifkannya dengan mudah.
Sekarang file teks akan terbuka, Pada baris terakhir Anda akan melihat "diaktifkan = 1" mengubahnya menjadi "diaktifkan = 0". Simpan dan tutup file.
Sekarang masukkan perintah berikut dalam terminal untuk menghentikan layanan Apport:
3. Instal dan memungkinkan xscreensaver:
Xscreensaver adalah kumpulan dari sekitar screensaver gratis banyak untuk Linux.
membuat file untuk autostart masukan perintah berikut di terminal:
setelah copy dan paste kode berikut dalam file:
Simpan dan Keluar file.[Desktop Entry] Name=Screensaver Type=Application Exec=xscreensaver -nosplash
4. Tampilkan Persentase Laptop Baterai:
Tweak ini menunjukkan persentase baterai laptop di panel Ubuntu.
Kemudian logout dan login kembali.
5. Instal Hardware Monitor Suhu:
Indikator Psensor yang menyediakan akses cepat ke nilai sensor dan pengaturan. Ketika suhu sensor terlalu banyak panas, gelembung pemberitahuan desktop muncul dan ikon Indikator Aplikasi berubah menjadi merah. Pc Anda harus memiliki sensor untuk menggunakan fitur lengkap.
6. Install Ubuntu-One Indicator:
UbuntuOne Indikator memberikan gambaran Ubuntu Satu negara sinkronisasi Akun.
Kemudian logout dan login kembali.
7. Install Recent Notifications Indicator:
Pemberitahuan terakhir adalah applet GNOME yang mengumpulkan pesan terbaru dikirim dengan libnotify ke daemon pemberitahuan, seperti memberitahu-OSD.
Setelah indikator pemberitahuan instalasi buka dari Dash.
8. Install Weather Indicator:
My-Weather indikator keren untuk Ubuntu, dapat menunjukkan hingga dua cuaca lokasi dengan rincian lengkap.
Setelah instalasi buka-cuaca saya-indikator dari Dash dan mengkonfigurasinya.
9. Install Window-List Indicator:
Window-List indicator menunjukkan yang jendela saat terbuka, dan Anda dapat dengan mudah beralih di antara mereka.
Setelah instalasi pergi ke Dash dan pencarian "Window List-" kemudian membukanya. Buatlah startup dari Jendela-Daftar pilihan.
10. Tampilkan semua aplikasi saat start up:
Dengan default Aplikasi Startup menampilkan aplikasi hanya beberapa dalam daftar, Jadi sekarang Anda dapat melihat aplikasi yang akan mulai dengan perintah berikut:
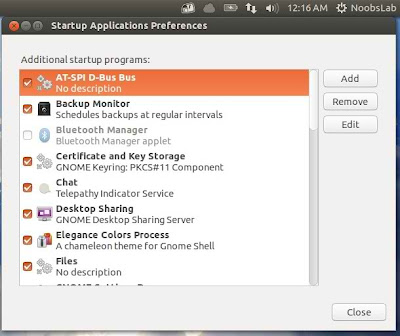
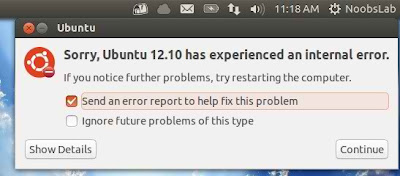

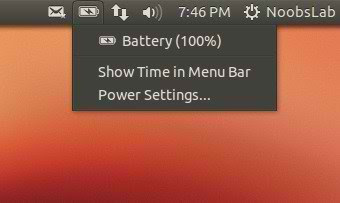
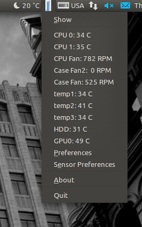
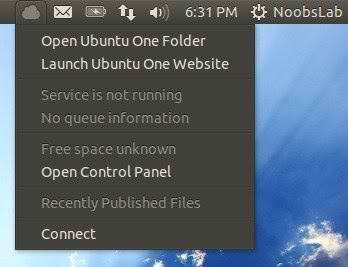
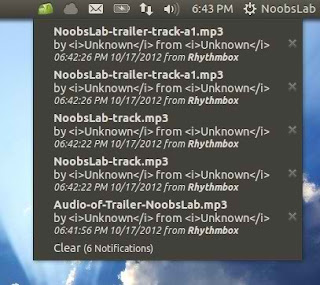
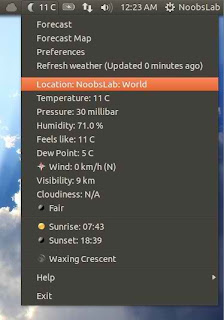
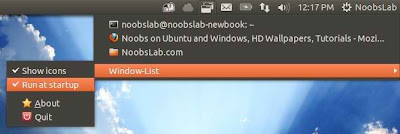

0 comments:
Post a Comment