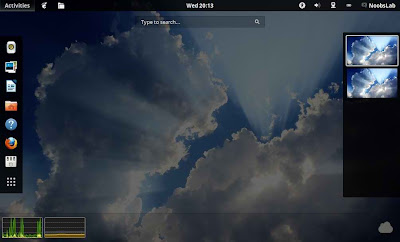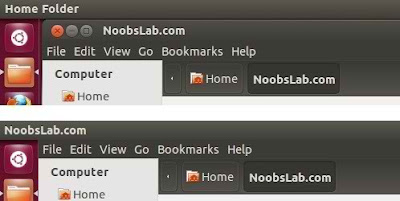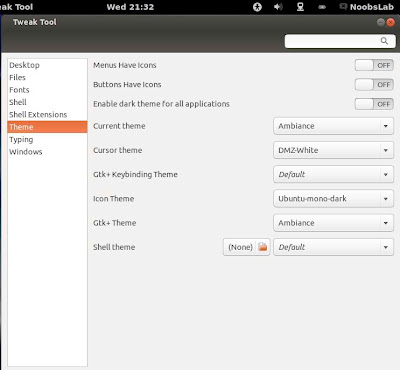Bsgsi msns kabar sobat Mboiz? lama sekali DCM tidak posting karena bayak experimen. Ok kali ini saya akan postkan Cara Merubah Tampilam GRUB Dengan BURG. Bagi sobat yang menggunakan dua OS/Dual Boot atau lebih, Jika temen-temen sudah bosan dengan tampilan default grub yang itu saja, maka cara ini harus anda coba.
Tampilan default GRUB :
Tampilan default GRUB :
Gambar ini adalah tampilan default grub. Kita akan mengubah tampilan itu menjadi lebih keren & menarik. Jika sobat penasaran seperti apa tampilannya, silahkan Lihat disini untuk melihat screenshotnya.
Jika anda tertarik, silahkan install burg-themes dengan cara berikut :